Il y a deux types de démarrage à distance possibles :
- Utilisation de WDS : Démarrage sur le disque dur du PC2 en récupérant les images de démarrage et d’installation directement sur le réseau via le service de déploiement Windows et le service DHCP.
- Démarrage « diskless » : Démarrage sur un disque virtuel iSCSI en récupérant les images de démarrage en TFTP via Tiny PXE server.
1. Utilisation de WDS
I. Configuration des services DHCP et WDS.
- I.1)
– Sur le serveur Windows, installation des services DHCP et service de déploiement Windows (WDS).
– Sur le service DHCP, on ajoute notre serveur et on crée une étendue IPv4 en définissant un ensemble d’adresses disponibles sur le réseau. On peut aussi rajouter une réservation avec son adresse MAC pour qu’il ait toujours la même IP avec le DHCP.
- I.2)
– Sur le serveur, dans gestion des disques, on crée une nouvelle partition WDS sur laquelle seront stockées les images d’installation des futurs Pcs.
– Sur le WDS, on configure notre serveur en mettant comme chemin d’accès au dossier : W:\RemoteInstall, qui se situe sur le disque WDS.
II. Chargement fichiers de démarrage et d’installation.
– Dans le service de déploiement Windows (WDS), il faut charger une image de démarrage et le fichier d’installation donnant accès aux sources d’installation Windows. Pour cela, après avoir chargé une image iso de Windows 10 sur le PC, on peut charger l’image démarrage « boot.wim » et le fichier d’installation « install.wim » qui se trouvent dans les sources de l’image iso.
– Dans le bios du PC2, il ne faut pas oublier de sélectionner le démarrage sur le réseau en legacy.
– Si toutes ces étapes ont bien été réalisées, le PC2 démarre Windows 10 sur son disque dur grâce aux fichiers de démarrage et d’installation récupérés sur le réseau.
2. Démarrage diskless
I. Création d’un disque iSCSI avec sa cible.
– Deux options possibles :
- Création du disque soi-même
- Téléchargement d’un disque déjà créé.
Ne pas oublier de convertir le disque en vhdx (taille dynamique) s’il est en vhd (taille fixe) pour plus de performance.
– Dans notre cas, on choisit de créer un disque iSCSI que l’on pourra partager avec d’autres ordinateurs et qui servira de disque dur pour le PC2.
- I.1)
– Sur le serveur, il faut ajouter les services « serveur de fichiers » et « serveur cible iSCSI » qui se trouvent dans « service de fichiers et de stockage ».
– Dans le serveur iSCSI, on crée un nouveau disque virtuel en choisissant sa localisation, son nom, sa taille, sa cible*, ses initiateurs** et ses serveurs d’accès***.
*la cible (target), est une unité qui répond aux commandes iSCSI et elle est associé à un disque. C’est grâce à la cible que l’on peut se connecter au disque à distance.
**les initiateurs envoient des demandes et reçoivent les réponses des cibles iSCSI. Les initiateurs sont les clients voulant se connecter au disque.
***les serveurs d’accès sont les serveurs qui auront accès au disque virtuel.
- I.2)
– Depuis l’outil initiateur iSCSI, du serveur ou d’un autre ordinateur du réseau, pour vérifier si le disque a bien été créé, rentrer l’adresse IP du serveur donnant accès au disque virtuel, choisir la cible correspondante et s’y connecter.
- I.3)
– Dans la gestion des disques, il faut initialiser le disque et créer un volume simple pour pouvoir l’utiliser.
– Le disque est maintenant créé et opérationnel.
A savoir : Les initiateurs et cibles iSCSI ont le plus souvent un IQN (iSCSI Qualified Name).
II. Mise en place du système d’exploitation Windows 10 sur le disque iSCSI.
- II.1)
– Sur le disque virtuel, il nous faut importer un système d’exploitation prêt à l’emploi.
– Pour ce faire, soit on utilise une clé USB contenant Clonezilla pour recopier le disque dur d’un PC ayant déjà installé Windows 10 pour en faire un clone, soit on télécharge un disque contenant déjà un OS Windows 10.
- II.2)
– Ensuite avec Clonezilla en ligne de commandes, directement sur le PC ayant Windows 10, il faut trouver et monter le disque virtuel iSCSI grâce à sa cible avec la commande iscsiadm, pour pouvoir y cloner le disque dur contenant Windows.
A savoir : On ne peut pas monter le disque iSCSI sur l’interface graphique de Clonezilla, on doit passer par l’invite de commandes.
– Enfin, depuis le serveur, il faut monter le disque contenant Windows 10 avec l’outil initiateur iSCSI et le gestionnaire de disque de l’ordinateur.
III. Installation et configuration de Tiny PXE server.
- III.1)
– Installation de Tiny PXE server avec la suite des fichiers qui vont avec.
– Dans les fichiers « pxesrv\files », il faut choisir le bon fichier exécutable de démarrage en fonction de la version de notre OS.
- III.2)
– Éditer le fichier « iscsi.ipxe » qui est un script de commandes ipxe permettant d’automatiser le processus de démarrage.
– Dans le script, on spécifie l’interface réseau du PC que l’on veut utiliser pour le DHCP, sa passerelle et enfin la cible du disque virtuel sur lequel on veut démarrer le PC2 avec la commande sanboot.
- III.3)
– Éditer le fichier « config.ini » en changeant le filename et le altfilename du bootp. Bien choisir le filename et le altfilename.
IV. Démarrage du DHCP et du TFTP avec Tiny PXE server.
– Dans Tiny PXE server, ajuster les paramètres DHCP en définissant le réseau et l’ensemble d’adresses qui nous intéresse.
– Ne pas oublier d’autoriser Tiny PXE server et le service iSCSI à passer le pare-feu.
– Mettre en ligne le service et démarrer le PC2 en boot legacy par le réseau.
– Si tout a bien été configuré, Tiny PXE server va attribuer une adresse IP au PC2, lui envoyer l’exécutable de démarrage et le script pour lui proposer de démarrer sur le disque virtuel iSCSI.
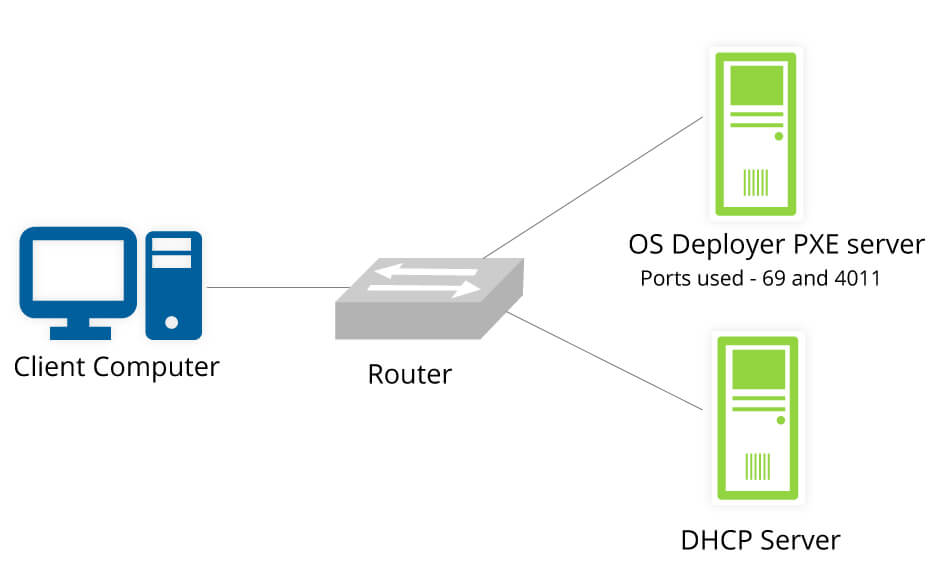
Comments are closed